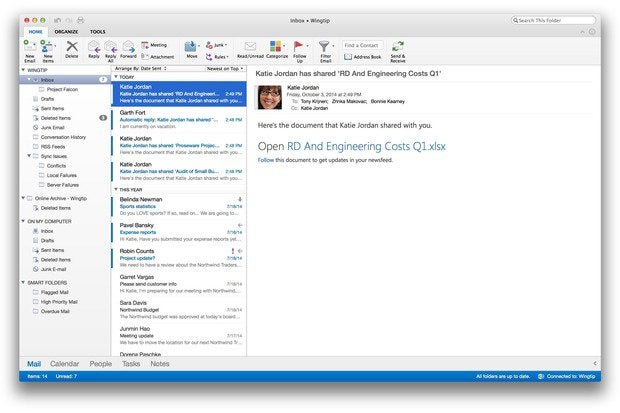
Outlook For Mac
At Ignite 2019, Microsoft announced an all-new Outlook for Mac experience with redesigned UI, improved performance and several new features. Recently, Microsoft revealed that Outlook for Mac will soon receive several new features including Unified Inbox, add-ins support and more. Find the full list of features that are coming soon below.
Start Outlook for Mac. On the Tools menu, click Accounts. Click the plus (+) sign in the lower-left corner, and then select Other E-mail. Enter your E-mail Address and Password, and then click Add Account. Note: The new account will appear in the left navigation pane of the Accounts dialog box.
- Add-Ins – Ability to install your favorite add-ins and enhance your productivity within Outlook, something we know you’ve all been waiting for.
- Unified Inbox – Combine multiple mailboxes into one single inbox, making it easier for you to view everything that is important in one place.
- Search all mail – Search has been updated to include all mail, no longer limited to the specific folder or mailbox you may be currently in.
- MailTips – Gives you more information about your mail, like giving you a heads up if you’re messaging people with automatic replies turned on or that you may be sending an email to recipients outside your organization.
- Room Finder – Assists you with meeting scheduling and we will be ensuring that the experience in the new Outlook for Mac is the same as the Outlook for Windows and on the web experiences.
Microsoft also highlighted the new features they have delivered recently to Outlook for Mac Insiders. If you are running the Insider Fast 16.36 (20032300) build, you can find the following new features:
Ability to tailor your message list in a way that is best for you
- Densitysetting – Personalize your message list by choosing to view a longer preview of each email or a more compact view so you can see more messages in the list at a time.
- Snooze – For those moments when you don’t have time to read or respond to an email, simply “snooze” it and select the time that works best for it to show up in your Inbox again as an unread email. This is the same experience as Outlook for iOS and Android and on the web. Snooze options include snooze later today, next week, or a specific date in the future.
- Swipe gestures – Simply swipe an email to one side or the other using your Magic Mouse or trackpad to quickly perform pre-set actions, such as delete, flag, archive, move, snooze, and read/unread. Swipe gestures are set by device, giving you the ability to customize your Mac experience – just as you can today in Outlook mobile.
- Move to recently used folders – When you select “Move” to move an email to a folder, Outlook suggests folders based on your usage history. If you’ve repeatedly moved similar messages to a specific folder, Outlook makes it easier for you to organize your inbox and saves you time by suggesting that folder rather than you having to choose from all your available folders.
Intuitive features that make going through your email a breeze
- Actionable Messages – The new Outlook for Mac now supports Actionable Messages created with Adaptive Cards. This means that if you receive this type of email, you can take quick action directly from your inbox, such as filling out a survey or approving an expense report. Various actions can now be embedded into emails to make engaging with them easy and faster to respond.
- Teams presence – In the message header or address line you will be able to see the availability of people in your organization based on current Teams presence status.
More control over your calendar events and personal time

- Do Not Forward settings – Set certain events as “Do Not Forward” to protect the meeting and ensure it isn’t sent to others by restricting ability to forward.
- Teams Meeting toggle – This toggle will be available when you quickly create a new calendar event. By switching the toggle on you can more easily make any meeting a Teams meeting.
- Automatic Replies – Introducing the ability to set automatic replies for times when you are out of the office or away doing other things. When your automatic replies are active, a banner will appear at the top of your inbox indicating this.
Optimizing the user experience
- Message header –The new Outlook for Mac introduces a refreshed, simplified email message header with the goal of a more streamlined user experience.
- Message formatting toolbar – Improved keyboard navigation helps you format your emails quickly as you compose them. You can simply tab in and out of the formatting bar, and use arrow keys to move within it, to quickly create or respond to email with various formatting options, such as bold, italicize, or underline.
- Send button – We’re testing two different locations for the send button. One at the at the top and another at the bottom of the mail screen. We will rely on your feedback and usage behavior to assess which location results in the best user experience to help define the intended experience for general availability.
- Preserve Settings – When you switch over to the new Outlook for Mac, your existing settings for Focused Inbox and conversation view will automatically be applied in the new experience to ease the transition.
Source: Microsoft via: @Winobs Transferring contact catagories from outlook for mac 2011 to office 365 for mac.
