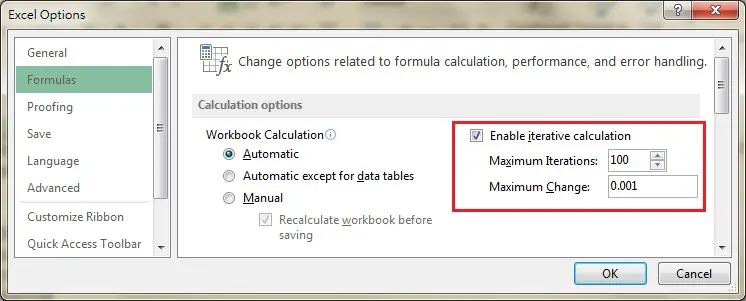
Iterative Calculation Microsoft Excel For Mac
Starting in Microsoft Excel 2002, the Range object in Microsoft Visual Basic for Applications (VBA) supports a method, Range.Dirty, which marks cells as needing calculation. When it is used together with the Range.Calculate method (see next section), it enables forced recalculation of cells in a given range. Oct 10, 2018 Go to File Options Formulas Calculation options section in Excel 2016, Excel 2013 and Excel 2010. In Excel 2007, go to Office button Excel options Formulas Iteration area. In Excel 2003 and earlier, go to Menu Tools Options Calculation. Enabling iterative calculations will bring up two additional inputs in the same menu.
-->Represents the Excel application that manages the workbook.
[ API set: ExcelApi 1.1 ]
Properties
| $all | Specifying |
| calculationEngineVersion | Returns the Excel calculation engine version used for the last full recalculation. [ API set: ExcelApi 1.9 ] |
| calculationMode | Returns the calculation mode used in the workbook, as defined by the constants in Excel.CalculationMode. Possible values are: [ API set: ExcelApi 1.1 for get, 1.8 for set ] |
| calculationState | Returns the calculation state of the application. See Excel.CalculationState for details. [ API set: ExcelApi 1.9 ] |
| cultureInfo | Provides information based on current system culture settings. This includes the culture names, number formatting, and other culturally dependent settings. [ API set: ExcelApi 1.11 ] |
| decimalSeparator | Gets the string used as the decimal separator for numeric values. This is based on Excel's local settings. [ API set: ExcelApi 1.11 ] |
| iterativeCalculation | Returns the Iterative Calculation settings. In Excel on Windows and Mac, the settings will apply to the Excel Application. In Excel on the web and other platforms, the settings will apply to the active workbook. [ API set: ExcelApi 1.9 ] |
| thousandsSeparator | Gets the string used to separate groups of digits to the left of the decimal for numeric values. This is based on Excel's local settings. [ API set: ExcelApi 1.11 ] |
| useSystemSeparators | Specifies if the system separators of Excel are enabled. System separators include the decimal separator and thousands separator. [ API set: ExcelApi 1.11 ] |
Property Details
$all
Specifying $all for the LoadOptions loads all the scalar properties (e.g.: Range.address) but not the navigational properties (e.g.: Range.format.fill.color).
Property Value
calculationEngineVersion
Returns the Excel calculation engine version used for the last full recalculation.
[ API set: ExcelApi 1.9 ]
Property Value
calculationMode
Returns the calculation mode used in the workbook, as defined by the constants in Excel.CalculationMode. Possible values are: Automatic, where Excel controls recalculation; AutomaticExceptTables, where Excel controls recalculation but ignores changes in tables; Manual, where calculation is done when the user requests it.
[ API set: ExcelApi 1.1 for get, 1.8 for set ]
Property Value
calculationState
Returns the calculation state of the application. See Excel.CalculationState for details.
[ API set: ExcelApi 1.9 ]
Property Value
cultureInfo
Provides information based on current system culture settings. This includes the culture names, number formatting, and other culturally dependent settings.
[ API set: ExcelApi 1.11 ]
Property Value
decimalSeparator
Gets the string used as the decimal separator for numeric values. This is based on Excel's local settings.
[ API set: ExcelApi 1.11 ]
Property Value
iterativeCalculation
Returns the Iterative Calculation settings. In Excel on Windows and Mac, the settings will apply to the Excel Application. In Excel on the web and other platforms, the settings will apply to the active workbook.
[ API set: ExcelApi 1.9 ]
Property Value
thousandsSeparator
Gets the string used to separate groups of digits to the left of the decimal for numeric values. This is based on Excel's local settings.
[ API set: ExcelApi 1.11 ]
Property Value
useSystemSeparators
Specifies if the system separators of Excel are enabled. System separators include the decimal separator and thousands separator.
[ API set: ExcelApi 1.11 ]
Property Value
In a recent article I explained the concept of circular references and how users sometimes intentionally or unintentionally incorporate such types of formulas into spreadsheets. In that article I used an extremely simple example of calculating a fee that involved a circular reference between two cells. However, sometimes complex forecasting models require circular references that can be scattered throughout a large spreadsheet. Further, Excel sometimes puts itself in a state where it can’t resolve the circular reference. The solution is to temporarily disable the formulas and then enable them again once the formulas work. However, tracking down all of the tendrils of a circular reference was always tricky for me until I discovered a hidden feature in Excel.
As illustrated in Figure 1, we’ll set up another simple example to set the stage for the feature that I’ll unveil. In a blank workbook, let’s replicate the simple example I used in my first article, but this time across three worksheet tabs:
- Sheet1: In cell A1 enter the words Building Cost and in cell B1 enter 100,000,000.
- Sheet2: In cell A1 enter the words Developer Fee and in cell C1 enter 3%. Leave cell B1 blank for the moment.
- Sheet3: In cell A1 enter the words Total Building Cost and in cell B1 enter this formula: =SUM(Sheet1:Sheet2!B1)
- This creates what is known as a drill-through formula, where Excel drills through two or more worksheets and sums the same cell or cells on each sheet.
- This sets the stage for our circular reference, so back in Sheet2 enter this formula in cell B1: =Sheet3!B1*C1
- When you press Enter, depending upon your version of Excel, any number of prompts and indications may appear on the screen.
Figure 1: This is a simple example of a circular reference between two cells.
To enable circular references, turn on Excel’s Iterative Calculation option:
Undefined symbols for architecture x8664, linker issues on Yosemite with OpenCV. Undefined symbols for architecture x86 64 mac.
- Excel 2007 and later: Choose File, Options, Formulas, and then click Enable Iterative Calculations, as shown in Figure 2.
- Excel 2003 and earlier: Choose File, Properties, Calculation, and then click Iteration.
- Excel 2011 for Mac: Click on the Excel Menu, choose Preferences, Calculations, and then click Limit Iteration.
Figure 2: Follow these steps to Enable Iterative Calculations.
This should cause Excel to resolve the formula, such that cell B1 of Sheet3 returns $103,092,784. At this point our formula works the same as the previous simple example. However, let’s imagine that our circular reference involves dozens of cells, perhaps scattered across numerous worksheets. Finding the starting point of a circular reference amidst a sea of formulas can take a huge chunk of your time, particularly in a spreadsheet that you didn’t write. Fortunately, in Excel 2007 and later, there is a feature that will allow you to easily track down the location of any circular references:
- Choose Formulas.
- Click the arrow next to Error Checking.
- Choose Circular References.
As illustrated in Figure 3, this feature is presently disabled because we turned the Iterative Calculation option on.
Figure 3: The Circular References command is disabled.
If we use the steps from above to turn off this feature, and then return to the Circular References menu command, you’ll see that this time Excel gives you a road map to the cells that are related to each other in a circular fashion, as illustrated in Figure 4. You can use this information to rewrite the formula in a non-circular fashion, or to place an apostrophe in front of certain cells to disable the formulas. Doing so can force Excel out of a situation where all circularly related formulas return #VALUE!. Once you’ve broken the cycle, you can enable each formula again to restore the circular references if needed.
Figure 4: The Circular References feature displays the cells that are related to each other.