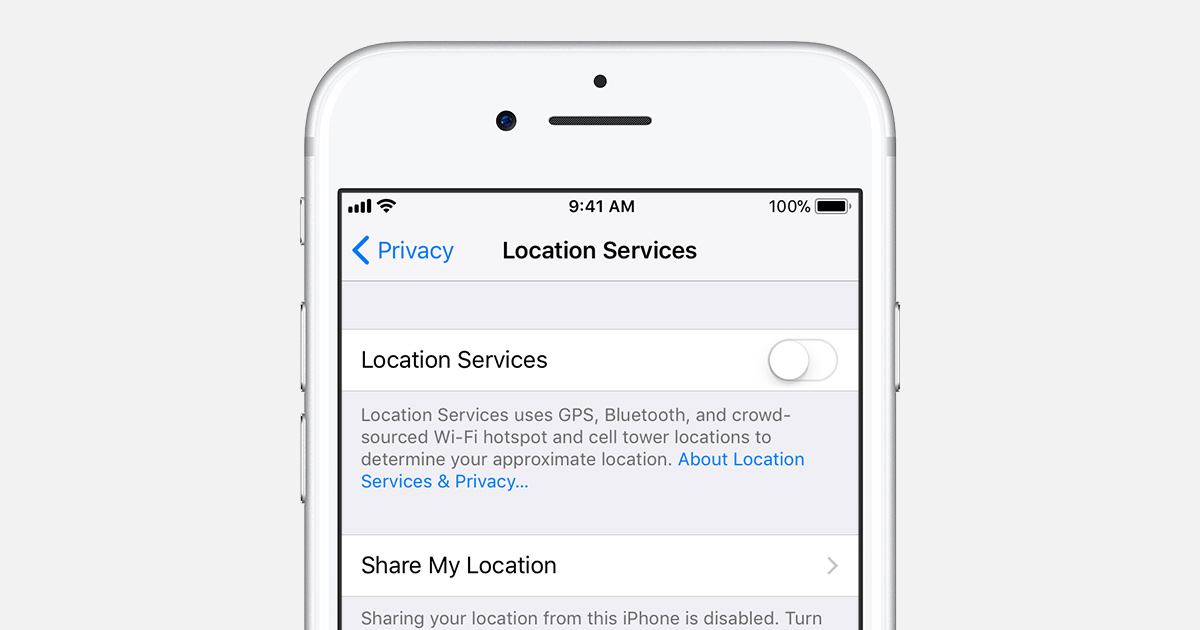
For Mac How Do You Activate Gps
How to configure DisplayLink displays on Mac OS X. When attaching a display that the software has not seen before, the display will default to being extended to the right of the main display. To configure the settings for each of your USB attached displays, select ‘Displays’ from the ‘System Preferences’ menu. Displaylink mac not working. Apple Mac DisplayLink Driver Installation and Removal Instructions 1. Download the latest driver for macOS 10.15 Catalina from here. Navigate to your Downloads folder and double-click on the DisplayLink driver download. The disk image of the driver will mount, and automatically open the. DisplayLink USB Graphics Software for macOS (5.2.1) The terms of the software license agreement included with any software you download will control your use of the software. Mac OS X Lion and DisplayLink USB display adapter – UGA-2K-A – Plugable Support. Have to to unplug and move to another USB port it will pick back up most of the time. And the DisplayLink Mac 1. We use ProPresenter in our church and use display link for our stage display projector. DisplayLink macOS Software. From this page you can download a driver for your DisplayLink® enabled USB graphics device that is incorporated in your dock, adapter or monitor. This software provides support for the DisplayLink enabled video outputs. The audio and Ethernet support is provided by native macOS drivers from OS version 10.11.
There are several different ways you can add GPX files onto your GPS unit, and the final steps are often different from unit to unit. In this tutorial, we’ll be showing you how to export your GPX routes from Garmin Basecamp and Mapsource and directly from your computer. The units we’ll be using for demonstrating purposes are a Garmin 550, a Garmin 220, 390, and a 660.
Tap Allow to let the app use Location Services information as needed. Tap Don't Allow to prevent access. 2; Tap Ask Next Time to choose Always While Using App, Allow Once, or Don't Allow. IOS devices might use Wi-Fi and Bluetooth to determine your location. GPS and cellular location are available on iPhone and iPad (Wi-Fi + Cellular) models. Make sure the GPS setting states allow while using the app. OS X: Follow these steps to enable location services in OS X Mountain Lion or later. Choose System.
Transferring GPX files from Basecamp to Your GPS unit
- Plug your GPS unit into your computer via USB cable
- Wait for all the data to load on the unit
- Once the unit is ready, a graphic of a computer will show up on the screen
- Open Garmin Basecamp
- Import the route you wish to send to your GPS unit and make sure the route is selected in the Basecamp
*note, we work on macs, PC wording/options may differ slightly - From the menu at the top of window, click Transfer
*For PC, choose the Device option in the top menu, and then select Send to Device, and then choose the file you’d wish to transfer. - From the Transfer options, click Send to “name of route” to Device
- A window will pop up with the option to include tracks, routes, and waypoints
*For PC, select your Device name from the list in the pop up window and the data should begin to transfer. - Choose only routes and waypoints
- Click OK
- A new window should pop up saying Transfer Complete.
- Eject your GPS unit from your computer
*If you are still using Mapsource (no longer supported by Garmin), the steps are identical, except some of the wording in the windows may be slightly different
Transferring your GPX route directly to your Unit from Your Computer (without BaseCamp)
- Plug your unit into your computer via the USB cable that came with your unit
- Locate the GPS unit on your computer (should show up on your desktop)
- Open the folder containing the GPX file you’d like to add to your GPX unit
- Double click on the unit’s icon on your desktop, which will open the unit on your computer.
- Drag or copy the GPX file into the Folder labeled GPX
- Eject your GPS unit from your computer
- Follow the instructions for one of the above units
Finalizing the Process
Your route is now on your GPS unit; however, you still need to import them on the actual unit itself. If your unit didn’t automatically power up after you ejected it from your computer, hit the power button to turn it on.
For Garmin 550
- once the unit has powered up and is ready for use, a message will pop up saying “new routes found, would you like to import?”
- Choose Yes. This option will import the route(s) one at a time.
- Once the import is finished, you’ll find your routes under Where To > My Routes
For Garmin 220
- Once the unit has powered up, click the Tools icon on the home screen of the unit (blue circle icon with wrench at bottom right).
- Click the Down Arrow (bottom right), until you see My Data (folder icon).
- Select Import Route From File
- Once the unit has finished searching for imported routes, scroll down with the arrow icon until you find your desired route (if there are more than one).
- Click the check box beside the route you wish to import.
- Select Import (bottom middle button).
- The unit will start “calculating.”
- Once it has finished calculating, a message should will pop up saying: Data imported successfully.
- Click OK.
- The newly imported route can be found under the Custom Routes icon (from Home screen, click Where To, then scroll down with arrow icon until you see the Custom Routes icon)
For Garmin 390
- once the unit has powered up and is ready for use, a message will pop up saying “new routes found, would you like to import?”
- If the route has more than 29 via points, the route will be split into two trips (this is unavoidable at times, depending on how complex the route is).
- If you get a message reflecting the above, click OK.
- Click on the Apps icon (middle blue circle icon at bottom of GPS unit screen)
- Click Trip Planner
- Hit the Down arrow icon on the left until you find the correct route
- Select the desired route.
- Click MAP to preview the route on the unit or select GO (green button on bottom left).
- Then press START
If you have a different model than the 550, 390, or 220, these steps should still help you import your routes, but you may have to experiment a little, as wording or labels vary from unit to unit. You can also consult the manual that came with your unit or contact Garmin directly.
Stay tuned for more tutorials!