
Word For Mac 2016 Protect Privacy
Starting with Version 16.28 of Office for Mac, there are new preference settings that allow you to control settings related to the following:
Open a Mac app from an unidentified developer. If you try to open an app that isn’t registered with Apple by an identified developer, you get a warning dialog. This doesn’t necessarily mean that something’s wrong with the app. For example, some apps were written before developer ID registration began. How to Enable/Disable Protected View in Office 2016. Usually, when you open an Office Word/Excel/PowerPoint file downloaded/received from the web or some other locations potentially dangerous for the computer system, Office program will open the file in 'Protected View', and you will be prompted with the 'Protected View' alert message.' Protected View' is.
Diagnostic data that is collected and sent to Microsoft about Office client software being used.
Connected experiences that use cloud-based functionality to provide enhanced Office features to you and your users.
In addition, there is a new preference setting related to a Required Data Notice dialog for Microsoft AutoUpdate (MAU).
For more information about diagnostic data and connected experiences, see Overview of privacy controls.
Note
- For information about similar settings for Office on computers running Windows, see Use policy settings to manage privacy controls for Microsoft 365 Apps for enterprise.
- For information about similar settings for Office on iOS devices, see Use preferences to manage privacy controls for Office on iOS devices.
Setting preferences
These new preference settings are CFPreferences API compatible and can be set using the defaults command in Terminal, or enforced through a Configuration Profile or Mobile Device Management (MDM) server. When the preferences are enforced, the user cannot change the values, and any in-app controls will appear disabled.
Note
You can also use the Office cloud policy service and these 5 policy settings:
- Configure the level of client software diagnostic data sent by Office to Microsoft
- Allow the use of connected experiences in Office that analyze content
- Allow the use of connected experiences in Office that download online content
- Allow the use of additional optional connected experiences in Office
- Allow the use of connected experiences in Office
For more information on using the Office cloud policy service, see Overview of the Office cloud policy service.
Preference setting for diagnostic data
Diagnostic data is used to keep Office secure and up-to-date, detect, diagnose and remediate problems, and also make product improvements. For more information, see Diagnostic data sent from Microsoft 365 Apps for enterprise to Microsoft.
| Preference Domain | com.microsoft.office |
| Key | DiagnosticDataTypePreference |
| Data Type | String |
| Possible values | BasicDiagnosticData(this sets the level to Required)FullDiagnosticData(this sets the level to Optional)ZeroDiagnosticData(this sets the level to Neither) |
| Availability | 16.28 and later |
Starting with new installations of Version 16.30, if you don't set this preference, only required diagnostic data is sent to Microsoft if users with an Office 365 (or Microsoft 365) subscription are signed in with a work or school account or if users have a volume licensed version of Office 2019 for Mac. Also, these users can't change the level of diagnostic data regardless of how you set this preference.
Note
- If you install Version 16.28 or 16.29 and you don't set this preference, both optional and required diagnostic data is sent to Microsoft. If you then upgrade to Version 16.30 or later, both optional and required diagnostic data is still sent to Microsoft, unless you use this preference to set a different value.
- If you set this preference, it also will apply to Version 1.00.217856 and later of Teams for Mac and to Version 16.28 and later of Skype for Business for Mac.
For other users, such as home users with an Office 365 (or Microsoft 365) subscription, only required diagnostic data is sent, unless the user chooses to also send optional diagnostic data by going to Preferences > Privacy.
Preference setting for connected experiences that analyze your content
Connected experiences that analyze your content are experiences that use your Office content to provide you with design recommendations, editing suggestions, data insights, and similar features. For example, PowerPoint Designer or Researcher in Word. For a list of these connected experiences, see Connected experiences in Office.
| Preference Domain | com.microsoft.office |
| Key | OfficeExperiencesAnalyzingContentPreference |
| Data Type | Boolean |
| Possible values | TRUE(enabled)FALSE(disabled) |
| Availability | 16.28 and later |
If you don't set this preference, connected experiences that analyze content are available to users.
If the user has an Office 365 (or Microsoft 365) subscription and is signed in with a work or school account or if the user has a volume licensed version of Office 2019 for Mac, then the user can't turn off connected experiences that analyze content.
For other users, such as home users with an Office 365 (or Microsoft 365) subscription, the user can choose to turn off connected experiences that analyze content by going to Preferences > Privacy.
Preference setting for connected experiences that download online content
Connected experiences that download online content are experiences that allow you to search and download online content including templates, images, 3D models, videos, and reference materials to enhance your documents. For example, Office templates or PowerPoint QuickStarter. For a list of these connected experiences, see Connected experiences in Office.
| Preference Domain | com.microsoft.office |
| Key | OfficeExperiencesDownloadingContentPreference |
| Data Type | Boolean |
| Possible values | TRUE(enabled)FALSE(disabled) |
| Availability | 16.28 and later |
If you don't set this preference, connected experiences that download online content are available to users.
If the user has an Office 365 (or Microsoft 365) subscription and is signed in with a work or school account or if the user has a volume licensed version of Office 2019 for Mac, then the user can't turn off connected experiences that download online content.
For other users, such as home users with an Office 365 (or Microsoft 365) subscription, a user can choose to turn off connected experiences that download online content by going to Preferences > Privacy.
Preference setting for optional connected experiences
In addition to the connected experiences mentioned above, there are some optional connected experiences that you may choose to allow your users to access with their organization account, which is sometimes referred to as a work or school account. For example, the LinkedIn features of the Resume Assistant in Word or the Weather Bar in Outlook, which uses MSN Weather. For more examples, see Overview of optional connected experiences in Office.
| Preference Domain | com.microsoft.office |
| Key | OptionalConnectedExperiencesPreference |
| Data Type | Boolean |
| Possible values | TRUE(enabled)FALSE(disabled) |
| Availability | 16.28 and later |
If you don't set this preference, optional connected experiences are available to users with an Office 365 (or Microsoft 365) subscription that are signed in with a work or school account or users who have a volume licensed version of Office 2019 for Mac. Julien donkey boy torrent vostfr streaming. Unless you have set this preference to FALSE, these users can choose to turn off optional connected experiences by going to Preferences > Privacy.
For other users, such as home users with an Office 365 (or Microsoft 365) subscription, there isn't an option to turn off optional connected experiences.
Preference setting for most connected experiences
You can use this preference to control whether most connected experiences are available to your users.
| Preference Domain | com.microsoft.office |
| Key | ConnectedOfficeExperiencesPreference |
| Data Type | Boolean |
| Possible values | TRUE(enabled)FALSE(disabled) |
| Availability | 16.28 and later |
If you don't set this preference, all connected experiences are available to your users, unless you have set one of the other preferences for connected experiences previously mentioned, such as OfficeExperiencesAnalyzingContentPreference.
For example, if you set this preference to FALSE, the following types of connected experiences won't be available to your users:
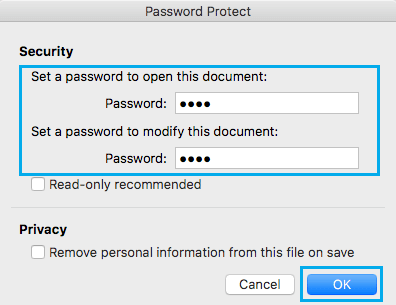
- Experiences that analyze your content
- Experiences that download online content
- Optional connected experiences
In addition, if you set this preference to FALSE, most other connected experiences are also turned off, such as co-authoring and online file storage. For a list of these other connected experiences, see Connected experiences in Office.
But even if you set this preference to FALSE, limited Office functionality will remain available, such as synching a mailbox in Outlook, and Teams and Skype for Business will continue to work. Essential services, such as the licensing service that confirms that you’re properly licensed to use Office, will also remain available.
If the user has an Office 365 (or Microsoft 365) subscription and is signed in with a work or school account or if the user has a volume licensed version of Office 2019 for Mac, then the user can't turn off most connected experiences.
For other users, such as home users with an Office 365 (or Microsoft 365) subscription, a user can choose to turn off most connected experiences by going to Preferences > Privacy.
Preference setting for the Required Data Notice dialog for Microsoft AutoUpdate
The first time Version 4.12 or later of Microsoft AutoUpdate (MAU) is launched, users will see a Required Data Notice dialog which provides them with information about what data from MAU is sent to Microsoft.
If you don't want your users to see this Required Data Notice dialog for Microsoft AutoUpdate, you can set the following preference. Regardless of which value you set, the dialog won't be shown to your users.
| Preference Domain | com.microsoft.autoupdate2 |
| Key | AcknowledgedDataCollectionPolicy |
| Data Type | String |
| Possible values | RequiredDataOnlyRequiredAndOptionalData |
| Availability | 4.12 and later |
If you let your users see this dialog, then when the user chooses OK, the value RequiredDataOnly is written to AcknowledgedDataCollectionPolicy and the dialog is not shown to the user again.
Related topics
Finding the balance between protection and productivity is critical to any organization. With the increased distribution of data, organizations need sensitive data to be born protected. This is why we invest in Azure Rights Management to help you protect information in today’s mobile-first, cloud-first world.
Information rights management (IRM) is now supported everywhere in Office Mobile as we are pleased to announce that we are extending Azure Rights Management to the Word, Excel and PowerPoint mobile apps for Android. You are now able to open, read and review rights-protected emails and Office documents on any device—whether it runs Windows, Mac, iOS or Android.
Other upcoming enhancements
We are hard at work building several other new features and enhancements to make the IRM experience even better for Office 365 subscribers in future updates.
These planned updates include:
- Document tracking and revocation with Azure Rights Management Premium—Azure Rights Management Premium users will be able to track usage of and revoke access to documents that were protected with rights management services (RMS). We’ll deliver this first for Office for Windows, followed by Office for Mac and Office Mobile for iOS.
- Single sign-on and multiple accounts in Office 2016 for Mac—We are making changes to support single sign-on in Office 2016 for Mac, which means you won’t need to sign in again to view an RMS-protected document if you’re already signed in. This will work for any Office 365 account that you’re signed in to—even if you have more than one account. We’re also removing the limitation where you have to view an RMS-protected document first before you are able to protect new documents with RMS.
- Improved user experience in Office 2016 for Windows—We’re making targeted improvements to our error-handling and authentication mechanisms to make reading and authoring RMS-protected documents and emails more seamless. If you are unable to read RMS-protected content because, for example, you aren’t signed in to Office or you don’t have permission to read the content with any of your signed-in accounts, we will clearly explain why and offer options to resolve the issue.
- Open legacy file formats—The Office apps for Windows Universal and Android will support opening RMS-protected documents that were saved in legacy formats, like .xls, .doc, and .ppt. Office apps for iPhone and iPad already support this.
Visit the Azure Rights Management website and read the product documentation to learn more. If you already use Azure Rights Management, make sure you update your Android devices with the latest versions of Word, Excel and PowerPoint today so you get all the new functionality we have released.