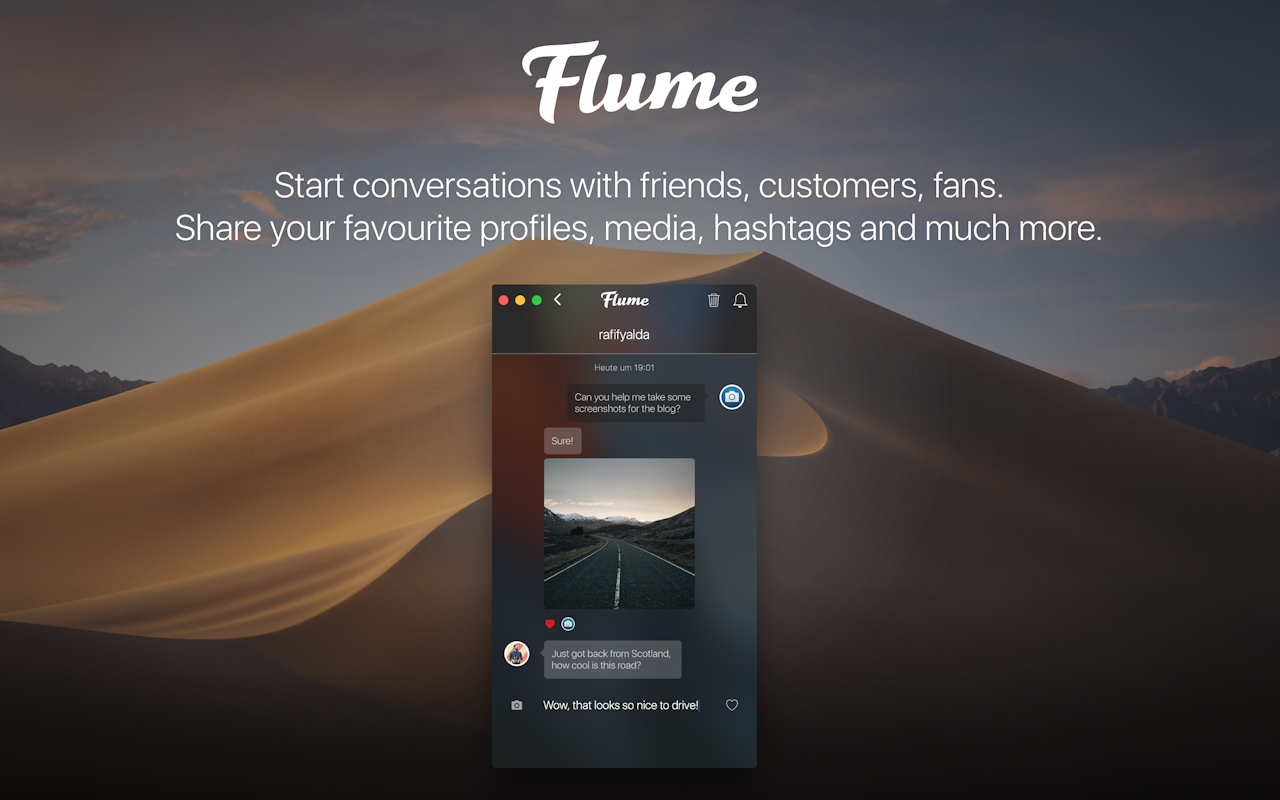
Flume On Setapp Gorgeous Instagram App For Mac
Manage all your devices and settings on Setapp. View and change subscription and personal details, switch plans, and add more Macs to your account. Flume on Setapp Gorgeous Instagram app for Mac. Gift Setapp has Flume plus more than 170 other beautifully designed tools in one.
Sounds good? Well it looks good too.
Uplet features
Post multiple pictures on Instagram
With Uplet on your Mac, you can instantly upload multiple photos to your Instagram account using drag and drop. This is a true life-saver for the owners of business accounts who want to streamline the posting process. So yes, Uplet may be a better replacement for your mobile Instagram app.
Repost videos on Instagram
Video upload is supported, too. Just as you do with images, select the file on your Mac or drag and drop it directly onto the Uplet window. You can also share multiple videos if you need — they will all appear on your Instagram account in the original quality.
Customize the appearance
Uplet lets you craft a unique appearance for every Instagram post in seconds. Choose the original size, fit your image into a square frame, or completely customize height and width. If you upload multiple photos or videos, you can edit each of them separately.
Add captions with emojis and hashtags
Once you upload your image or video, complete the Instagram post with captions. Uplet Instagram app has a support for hashtags and emojis, which will appear natively on your friends’ Instagram feed. No need to switch to your phone for extra editing, Uplet covers it all.
Easily switch across accounts
If you want to post to both your personal and business account, Uplet has an easy toggle for that. No need to sign out and sign in again, simply click on your account name and switch to another one. Get your content out into the world in the shortest time possible.
Instagram has always been mobile first. Its website feels like an afterthought — it doesn't even let you upload photos. Flume is a native Mac app that lets you do more, and once Instagram fans get a look at it, they might even prefer Flume to the native Instagram app for iPhones.
21 things you can do with Flume, a native Instagram app for Mac
Discover what's in a Flume, a recent addition to Setapp.
Viewing your Instagram photos on a Mac
Instagram is for beautiful photos and videos, and Flume makes them all pop right off of your Mac’s screen. Here’s how it works.
Scroll your Instagram feed
Sign in with your Instagram credentials, and Flume displays your feed as a floating window for you to scroll through vertically. All you see is the content, including photos and videos (and ads), no comments or usernames disturbing the beautiful images.
Get a closer look
As you scroll through, press the space bar when you're hovering over a photo or video, and it will pop out to a bigger preview window to let you see more detail. At the same time, the username appears temporarily over the photo in the feed. Solaris nxge driver for mac.
Double-tap to heart photos
Just like the iOS app, Flume lets you double-click a photo in the feed to like it. The little heart appears on the center of the photo and everything. It's just another example of Flume acting the way you'd expect.
Click a photo for more details
To interact with a photo more, click it once, and the window changes to show just that photo, along with the name, caption, comments, and likes.
Comment and like from the detail view
In the detail view, a row of buttons along the top lets you like the photo, comment, bookmark it for later, and share it. You can also use key commands to do this: Just press C to leave a comment, or L to like.
See more photos at once in grid view
If you follow tons of people, you can see your feed in a grid view, and then just click anything you want to see bigger. To switch views, mouse over the top of the Flume window, and click the button that looks like a grid of squares, instead of the one that looks like a list.
Uploading photos
Setapp includes all the Pro features in Flume, including the ability to upload new photos and videos. This is huge! It's the best way to get photos you edited on your Mac onto Instagram—no need to sync them back to your iPhone first. Here’s how it works.
Post to Instagram from your Mac
Press ⌘-N or choose File > New > Post to get started. A floating window invites you to drag in photos and videos from anywhere on your Mac. Flume lets you add a caption, tag people, and add the photo's location. You even get editing tools to add more photos (Instagram supports up to 10!) for a slideshow.
Edit your images
Click the button that looks like a paintbrush, or select View > Toggle Edit Options to see all the edits you can make to your photo. Flume lets you apply real Instagram filters, crop your photos, as well as adjust the alignment, brightness, and contract. But wait, there's more! Keep scrolling down in the Edit pane for every control Instagram has, all with handy sliders.
In fact, Flume also has its own filters, which you can enable in Flume > Preferences > Uploads. Just change the drop-down menu at the top-right from Instagram Filters to either Flume Pro Filters or All. You can reorder the filters in the list, too, to make sure your favorites are right up front.
Compare the edited photo to the original
Need to see how your photo looked before all the edits? Just click the little eye button that's at the top-right corner of the photo. That lets you toggle between the edited view and how the photo looked originally.
Take photos
Want to post an Instagram selfie with your Mac's FaceTime camera? No problem, just press ⌘-N or choose File > New > Post, and then click the camera icon in the middle of the new-post window. A pop-up will appear with an option to Take a Photo. Select that and another window will open with a feed from your Mac's camera, and a shutter button to click to take the photo.
You can't take a video however, but you could take a video with Photo Booth on your Mac and then drag that into a new-post window in Flume.
Choose your own cover in a video post
If you've uploaded a video, you can choose which frame should be the cover, that displays as the still image in the feed before people play the video. With a video in the Upload window, select Upload > Select a Cover Image from the menubar. Then click and drag across your video to scrub through, and click Done when you're happy. Choose wisely to entice people to click!
Disable comments
If you don't want to hear from the peanut gallery, click the gear button on your photo in the Uploads window, and check the box to Turn Off Commenting. That option is also hidden in the ellipses button at the top of each of your photo posts.
Discovering more in Instagram
Instagram is more than just the people you follow. Head back to the main feed and mouse over the bottom of the window. A toolbar pops up with buttons to Upload, see your Home feed, your Likes, the Explore view, Search, Notifications, and your own Profile.
Dig into the Explore tab
Click the star button in that toolbar to view the Explore tab. Or press ⌘-3 or choose View > Explore. (Everything in Flume has a keyboard shortcut, as you'll see the more you use it.) Explore suggests videos and photos you might like, based on people you follow and what you've interacted with before. It's a great place to find new accounts to follow.
Explore a location or #hashtag
As you scroll around your feed or the Explore tab, don't forget to click hashtags or the names of locations to see more public images with those same tags. Who knows, if someone else keeps posting from your favorite beach or coffee shop, maybe you can make a new real-life friend!
Power user tricks
If you use Instagram to promote your brand or your artwork, Flume has some special features just for you.
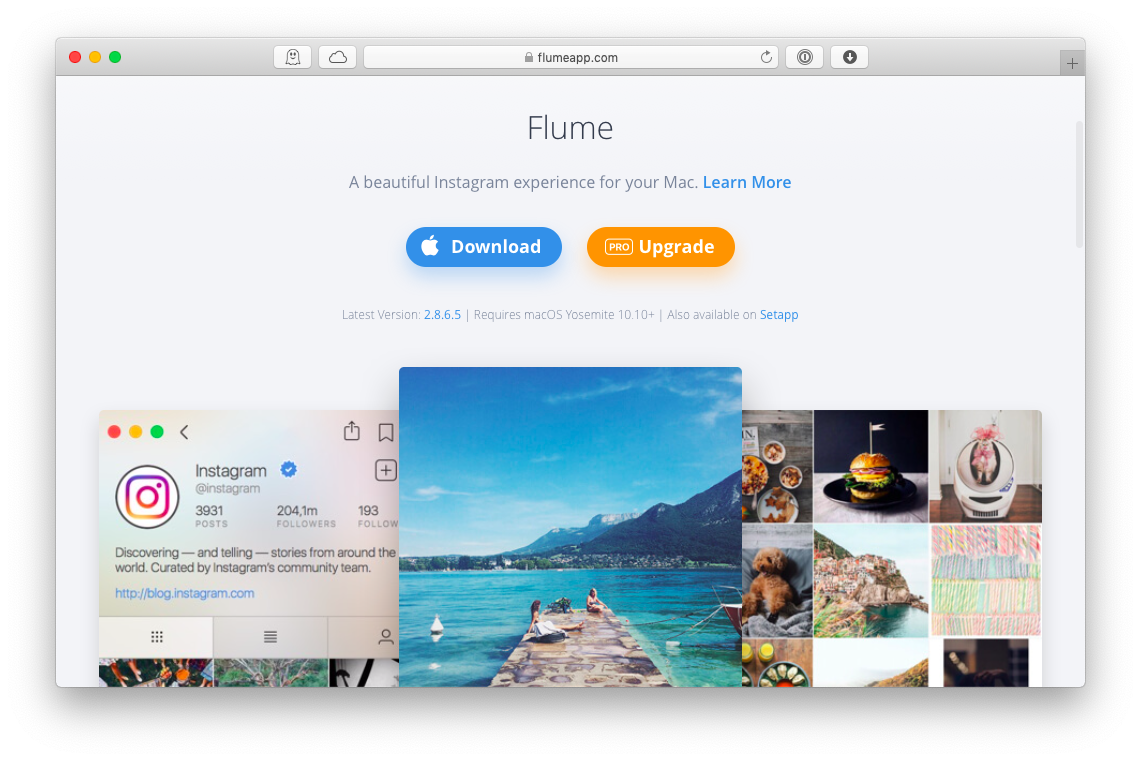
Manage multiple accounts
Instagram's mobile app lets you switch between accounts without having to log out and log back in each time, but on the desktop, only Flume lets you switch so easily. Just open the Accounts tab in the app's preferences (Flume > Preferences > Accounts) and click the plus sign to add a new account. Then anytime you want to switch, just click Account in the menu bar and select a new one, or use the keyboard shortcut
Get desktop notifications
Flume can send you desktop notifications through macOS, and you can customize which notifications you want in Flume > Preferences > Notifications.
Notifications can be a Dock icon badge, an alert in Notification Center, a sound, or all three. This is a big help if you use Instagram's messaging feature, since you can get notifications just for messages, to be sure to reply promptly.
Like, comment, and save with hover shortcuts
Keyboard commandos will love Flume's keyboard shortcuts—there's one for pretty much everything. One of the coolest is the hover shortcuts. When hovering over an image, press L to like it, C to comment, or S to save. Pretty neat.
Get insights on Business Pages
Flume supports Instagram's Business Pages feature, which includes Insights into how your business's account is growing engagement. When viewing your own profile, click the Insights button — it looks like a little graph. There's even a Download button that can save your Insights in a .txt format.
Customize Touch Bar controls
If you have a new MacBook Pro with a Touch Bar, select View > Customize Touch Bar to customize the order of the buttons that appear on the Touch Bar while you're using Flume. Every view in the app puts different buttons on the Touch Bar, but you can reorder them or remove a button from the default set.
Receive photos from Lightroom
Pros who manage their photos in Adobe Lightroom can create an Export Preset inside of Lightroom that sends processed images to Flume to post to Instagram. This can be a big time-saver versus having to sync those images back to Lightroom Mobile to post on Instagram for iOS.
Repost photos
The reposting window allows you to upload existing posts by ensuring the original author is attributed.
How do i check the console for possible error message in mac. You are meant to just place the JAR file somewhere the Java runtime can find it, and then refer to it in the code you write as you do the exercises in this book. I don't think you're meant to do that.
To repost a photo from your or other profiles:
- Click a photo to see more details, and then click the ellipses button at the far right.
- In that menu, choose Repost Photo, and a new-post window will open with that image, credited of course, and a place for you to write your own caption and confirm which account to repost to.
It's exactly what you'd want a re-gramming feature to be.
That isn’t even every trick Flume has up its sleeve. It’s definitely a must-have for Mac users who love Instagram. Get Flume on Setapp and let us know what you think!