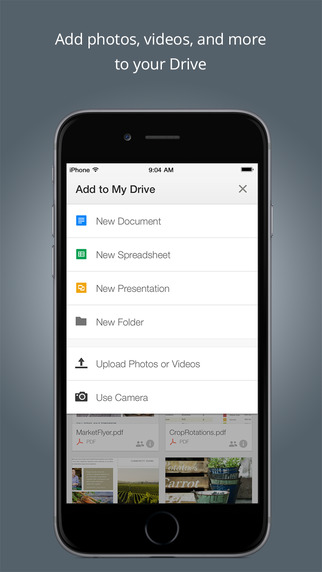Sep 09, 2019 Mac OS X Snow Leopard 10.6 dmg for Mac download free offline setup. A smooth and very interactive operating system with numerous features. We are providing the facility to install the standalone setup of Mac OS X Snow Leopard 10.6 full version with a direct link. Copy of macOSSierra1012.ISO.rar.
10.6: Easily view available disk space 24 comments Create New Account
| Click here to return to the '10.6: Easily view available disk space' hint |
The following comments are owned by whoever posted them. This site is not responsible for what they say.
This functionality works in 10.5, it's not some great new discovery.
F 22 lightning 3 torrent. Also, the status bar at the bottom of Finder windows shows the available space for a volume, and has done for YEARS.
But not in QuickLook, as this hint is about.
Wrong. This hint does work in 10.5 with QuickLook. Typing this from a 12' PowerBook G4 running 10.5.8, and the 'QuickLook on hard drive' functionality is identical to my 17' MacBook Pro running 10.6.1.
Wrong. This hint does work in 10.5 with QuickLook.
This hint doesn't work for me on 10.5.8 for drive icons on the Desktop. It does work if the drive is selected in the sidebar or in the Volumes folder. Could the hint be about desktop drive icons?
I think you're right, I just assumed it was about desktop items but I guess it doesn't actually say that. However, the hint is given for the purpose of viewing available disk space, and if you have a finder window open then you most likely do not need quick look to accomplish this since the space shows up in the windows (assuming the window is showing a folder on the drive in question.) I know that has already been mentioned here many times, I am just using this to support the argument that the hint is probably about desktop icons.
Free space is also always listed at the bottom of any finder window, assuming you've got the sidebar/window chrome showing..
Or: right-click the desktop, select Show View Options, check Show Item Info. Size and free space will be listed under volumes.
OR (since 10.4 as far as I know) click on the desktop, open the view options (cmd-J) and activate the checkbox 'show object info': So you will see the available disk space anytime below the volume name.
If you are going to click on the drive icon anyway, why not just right-click (control-click) and then choose 'Get Info' from the pop-up menu? You will see more info than Quick Look provides.
Because you also have to close the get info window afterwards. With this hint it's a simple (slow) double tap of the space bar.
Great find. I'm glad you noticed this.
Using Quicklook is much faster and easier than going through the bother of pressing Option-click, navigating to the Show Info item, then having to close the window again. Just clicking on the icon and pressing SPACE twice is far more efficient, especially if you're using a trackpad.
This is just what I was looking for to improve my workflow.
Erm, you're saying 'keyboard shortcuts is quicker than menus'. But there are already keyboard shortcuts available.
Tapping space twice is only barely quicker than Command-I, Command-W. Notice those keyboard shortcuts have been available right from the very start of Macintosh System.
To the poster of this tip, please ignore the mean comments. I liked this hint. To everyone who states a different way, thank you. But the hint is still valid. Most of the other way listed (aside from the status bar), take more steps then pressing the spacebar.
Even the status bar option takes more effort, as you have to open a finder window to do it. This works from the desktop.
Showing the item info on the desktop works well, so long as your icons are huge and so there's enough space.
Great hint. Thanks.
While you have the window open you can click on another drive and it will switch and show that drives info. Nice hint.
---
Working on Macs in a PC environment is like putting on fireworks for the blind. Any noise scares everyone and no one see the brilliance of your work.
Yeah guys seriously, read the hint before commenting- I actually mention the other ways of finding disk space; so stop yapping.
Great hint. Yes, it worked in 10.5 also, but I never saw it hinted before.
I've already voiced my frustration several times with negative commenters (I affectionately call 'snobs') on this site as of late. Please please people just ignore them. They don't realize this isn't a contest, but rather a collective knowledgebase site. Even if it's not 'some great new discovery,' I love seeing it documented.
Snobs be gone.
I don't think anyone is being a snob — the reason I (and I presume many other members) love this site so much is the high quality of the information here. Whenever I see misinformation in a hint, I feel obliged to point it out so that Rob will hopefully add a correction to the hint (or at least readers of the hint will have a chance to be informed by the comments, assuming they read that far…). I've been reading the site for nearly a decade (has it really been around that long?) and it does seem like the quality of the hints has taken a distinct downward turn this last year or so.
This particular hint contains a lot of misinformation. The claim that the behavior is new to 10.6. The (implied) claim that the author has mentioned all the other ways to get the information (which they fell far short of doing, as is obvious from all the 'mean' comments). For such a short hint, it really packs a lot of misinformation punch!
All that being said, I acknowledge that a lot of the corrective comments could have been phrased more tactfully. I'd suggest the rudeness is just an emotional (possible subconscious) reaction to a perception of a recent flood of questionable hints on the site.
Rubbish! I agree the quality of (some of) the hints here has dropped, but this isn't an example of that. The ONLY misinformation in the hint is the idea that it's new to 10.6, which anyway I'd regard more as the editor's job to check for than the hinter's. While of course the hinter should strive to be as accurate as he can, he can normally only go by what he remembers of the previous version, as by definition he can't check now. The editors on the other hand have other resources to call upon, presumably.
There is no requirement whatsoever for any hinter to point out the alternative ways of achieving the same thing. He's not writing an OS X manual, he's pointing out one handy thing he's found that people might not have noticed. If others use other methods to do the same thing, great, and it's good if they list them in the comments, but the first reply in particular was stupid and unnecessary.
I know, lets get all the people who post convoluted ways to do things through Terminal include the much simpler UI methods in their hints shall we, before they're accepted? Who cares that some people may prefer to work that way, I don't, so will start to insult the hinter for daring to suggest I should.
I think the drop in 'quality' you've noticed has several causes. One, the volume of hints has increased significantly due to the popularity of the site and the OS, so robg can't test everything, and two, many more novices are feeling like they can contribute. Both of these are good things. I prefer to look at the hints not as 100% rock solid take it to the bank info, but rather as points of experimentation and discussion. The 'snobs' see it differently. They like to show their prowess by pointing out the flaws in other people's hints, and presume they know every possible thing about every possible thing, in every possible configuration, with every possible peripheral, etc etc. It's not what they say, but how they say it. Often rude and superior. They put the hinter on the defensive. I'm really getting sick of it. I've been reading and contributing to this site for over six years, and one thing has changed for sure, the quality of the commenters.
This hint is a great example. It's a fine hint, but not 100% accurate. I've never seen it here before, and so it's fair game. Who should test it? We, the readers! And we should report back in a professional and respectful manner. That's how we get all the facts, not by taunting and degrading.
And this perceived drop in quality is as all perceptions involving comparisons over larger time periods skewed by the biased nature of human memory. Humans tend to forget the bad things and remember the good things, that is how our psyche manages to make life bearable.
People, this is definitely new to 10.6, this was one of my biggest frustration in 10.5, and when I noticed that a lot of new stuff started showing up in QL windows (such as copyrights on apps) I decided to check HDs.
I've used Report and although its great, I've had better luck with WheresTheFreeSpace. It is Modeled after a PC application that is very popular called <a href='http://www.wheresthefreespace.com'>Treesize (but its for Mac).</a>
I hate right-clicking the drive and check 'Get Info'. I just got too many FireWire and network drives. Interestingly when I google today, I see a pretty cheap app in AppStore. It's called FreeSpace. It shows all my drives' empty spaces in the menu bar. The numbers are always just there. I can even eject all drives at once in the menu. Which I think it is a big missed-out from Apple.
'The Procedure'What follows are the steps required to create a perfect Mac OS X Snow Leopard 10.6.8 v1.1 system image. This image will be restored to your new Mac. Please read the first paragraph of 'Will a downgrade work for you?' to see what expectations you can have of this working for your given Mac. At a minimum, this should perfectly for an Early 2011 MacBook Pro.
Using wd passport for mac on pc. How To - NetRestore - Install Mac OS X 10.6.8 on a new Mac delivered with Mac OS X 10.7.0 - 1Preparation
- 1.4Create the Snow Leopard Disk Image
- 2'The Procedure'
- 2.3Part C. Install Snow Leopard 10.6.8 on new MacBook Pro or Mac Pro
|
1 Preparation1.1 Required resources:- A host computer, running Mac OS X 10.6.8 [note: I personally think you can use a 10.6.7 host in a pinch]
- Your target computer: the one you're going to downgrade from Lion.
- Snow Leopard retail installation disc (e.g. Mac OS X 10.6.0 or 10.6.3 Box Set)
- A Firewire 400->400 or 400->800 or 800-> cable (although I'm thinking if you've got an external/thumb drive that's big enough, you might be able to do this without the Firewire cable but it'll add a number of steps not yet posted.. see this Apple Discussion forum for updates for now if you don't have a Firewire cable..https://discussions.apple.com/message/16191464#16191464)
- Snow Leopard 10.6.8 Combo Updater v 1.1 disk image file (free download from Apple Support Downloads) http://support.apple.com/kb/DL1399
- System Image Utility 10.6.8 (free download from Apple Support Downloads - is part of Server Admin Tools) http://support.apple.com/kb/DL1403 and install it on your host/working 10.6.8 computer (if your host computer is at 10.6.7, try Server Admin Tools 10.6.7 http://support.apple.com/kb/DL1365)
1.3 Back up LionIf you don't back up Lion in some way now, you won't be able to get it back later. At a minimum you should use Apple's instructions for creating a Lion Recovery disk and make a bootable Lion recovery thumb drive! http://support.apple.com/kb/DL1433
Of course, if you're savvy, you can also dupe your entire Lion install to some other hard drive using something like Carbon Copy Cloner or SuperDuper.
1.4 Create the Snow Leopard Disk Image- Insert your Snow Leopard 10.6.3 (or 10.6.0) install disk in an optical drive of your 10.6.8 host/working Mac.
- Open Disk Utility (in the Applications/Utility folder)
- Select the Snow Leopard install disk from the offerings in the left side of the window
- Find the menu selection that is something like 'Disk Image from..'
- Specify a destination (on your host or available external drive) and click save
click on image to enlarge
2 'The Procedure'2.1 Part A. Creating the NetRestore imageNote: everything in this section is done on the host/working 10.6.8 computer.
- Mount the base source image by doubleclicking it (e.g. Mac OS X 10.6.3.dmg - created from the retail installer in the previous step “Creating the Snow Leopard Disk Image'). Wait for it to mount.
- Launch System Image Utility (when you downloaded and installed Server Admin Tools above, it installed System Image Utility (SIU))
- When source (from mounted image) appears in System Image Utility screen, click 'Customize' button (it will look like this)
- Drag 'Customize Package Selection' from Automator Library window to location between existing 'Define Image Source' and 'Create Image' (from here)
- Drag 'Add Packages and Post-Install Scripts' from Automator Library to location between 'Customize Package Selection' and 'Create Image' (it will look something like this)
- In the 'Customize Package Selection' section:
- expand the 'Mac OS X' triangle
- elect options desired
- collapse the 'Mac OS X' triangle
- Mount the 10.6.8 combo update image (double-click your downloaded MacOSXUpdCombo10.6.8.dmg)
- Copy (drag) the MacOSXUpdCombo10.6.8.pkg package to a new local directory (Desktop/workingFiles/ or whatever) like so. Don't try to skip this.
- Drag your MacOSXUpdCombo10.6.8.pkg icon from your local directory to the 'Add Packages and Post-Install Scripts' section of the System Image Utility window.
- In the 'Create Image' section (example):
- select the type 'NetRestore'
- set the 'Installed Volume:' field to 'Macintosh HD' (no quotes, can be any name you'd like)
- select the 'Save To:' location (will be faster to a second local internal disk) (not faster to another partition on the same disk)
- set the 'Image Name:' field to 'Snow Leopard 10.6.8 NetRestore'
- the fields 'Network Disk:', 'Description:', and 'Image Index:' don't matter unless one is going to use results on a NetBoot Server
- You may click the Run button [HOWEVER, as you can see in step 12, a prompt will appear deep into image creation that pauses it from completion. User 'Oliver W' suggests that to skip this prompt you may do the following before clicking Run:
- Quit System Image Utility and you will be prompted to save your workflow. Do so.
- When SIU has quit, doubleclick your saved workflow.
- Hit the 'PLAY' button (triangle) (execute or run) that appears and it should do the same as steps 11 and 12 ]
- If you don't try the tip in step 11, after a long while, a dialogue will appear 'Image creation in progress. Cancel the image creation to proceed'ignore the text and click OK for proper completion (this does not appear until completion of the image creation). This is a good sign but it may keep doing stuff for a long while after you hit OK.
2.2 Part B. Post-process to create Restore Image - Find the directory created in the above process, named as in A10.4 above (e.g. 'Snow Leopard 10.6.8 NetRestore.nbi')
- In this directory are three files:
- i386
- NBImageInfo.plist
- NetInstall.dmg
- Mount the NetInstall image (double-click the NetInstall.dmg file)
- Navigate into the Contents of the package, to: System/Installation/Packages/ (like so)
- Copy the System.dmg file out to desktop or other work location
- Rename System.dmg to meaningful name, such as 'Snow Leopard 10.6.8 System.dmg'
- You can actually copy this .dmg file to any external, bootable, Snow Leopard 10.6.8 system disk (copy to /Users/Shared/ for access from any User account) for future restores but for our purposes, we're going to use it from our host/working 10.6.8 computer.
2.3 Part C. Install Snow Leopard 10.6.8 on new MacBook Pro or Mac Pro2.3.1 Install via DiskUtility GUI- The Mac being downgraded from Lion (target system) should be off. Connect your Firewire cable between your target computer and your host.
- Boot the target Mac you're going to downgrade while holding down the T key until a Firewire logo appears on its screen.
- Back at your host computer, you will now see the hard drive name of your target system mount on your host desktop (it might only appear on left side of a folder/Finder window if you've got your hard drives hidden from your desktop.)
note: There are a number of ways to utilize Target Disk Mode and Disk Utility to restore our 10.6.8 image to our Lion Mac. You can boot your host computer or target computer using any bootable 10.6.8 drive. You hold down 'T' to put machines in Target Disk Mode (TDM) and you can hold down 'option' during boot to force machines to use other/external 10.6.8 drives. I think it's easiest just to continue using the host computer as we have been.
- Launch Applications/Utilities/DiskUtility.app
- Select the computer hard drive (typically 'Macintosh HD' but it doesn't really matter yet.)
- Click on the 'Restore' tab
- Click on the 'Image..' button to specify the 'Source'
- Navigate to where you saved/renamed the System.dmg file aka 'Snow Leopard 10.6.8 System.dmg'
- Drag the target computer-you-want-to-downgrade hard drive volume ('Macintosh HD') to the 'Destination' field **(note: grab the volume name, not the disk!!)
NOTE! If both your host computer and target computer are named 'Macintosh HD' you must dig a little to ensure you have the correct volume! Step #4 from this page details a little bit of how to differentiate your hard drives (and how to create another partition on your target Mac if you intend to dual boot Lion/Snow Leo, just be careful!) but it really depends on how you booted/connected them just now. Look for drive sizes and content (your soon-to-be-erased Lion volume should have considerably less data used than your host computer does but it may be a bigger drive overall.)
- Enable the 'Erase destination' checkbox
- Click the 'Restore' button
- In the ensuing 'Are you sure?' dialog, click the 'Erase' button
- Authenticate with the local admin credentials
2.3.2 Install via command line- boot MacBook Pro or Mac Pro from external source prepared in B.7
- open Terminal
- find the restore target device specification
- run the command 'diskutil list'
- look for a 650 MB partition, labelled 'Recovery HD' (likely disk0s3)
- the target partition should be immediately prior to the 'Recovery HD' partition
- for a new computer with a 500 GB drive, this partition should be labelled 'Macintosh HD', with a size of 499.2 GB
- make note of its Device Identifier, likely disk0s2
- issue the following asr (Apple Software Restore) command:
(replace '/path/to/restore.dmg' with the path to the location and name used in step b.7) This process proceeds and completes quickly, about 3-5 minutes. This is due to: - the '--erase' parameter; it indicates a block-copy operation
- If the process seems slow, likely the '--erase' option was omitted and the copy is being done as a file-copy operation. Quit (ctl-c) and examine the command used..
Apple Tech recommends leaving the Restore partition alone, and installing in the 'Macintosh HD' partition only 3HousekeepingWhen the restore is done, quit Disk Utility and eject your target/downgraded Mac. Once it is safely unmounted/ejected, you can shut it down.
Now boot it up again (in a two-partition dual-boot system, hold down the option key during boot to select the Snow Leo partition manually). It should boot Snow Leopard 10.6.8! You can run Software Update (Apple menu) right away OR, if you like to be thorough, download/run the 10.6.8 v 1.1 Combo Updater again, reboot, then run Software Update.
4 Commands for Geeksrelated commands for geeks to know: - asr
- diskutil (diskutil -list to see partitions)
- hdiutil
5 Contributors |
|