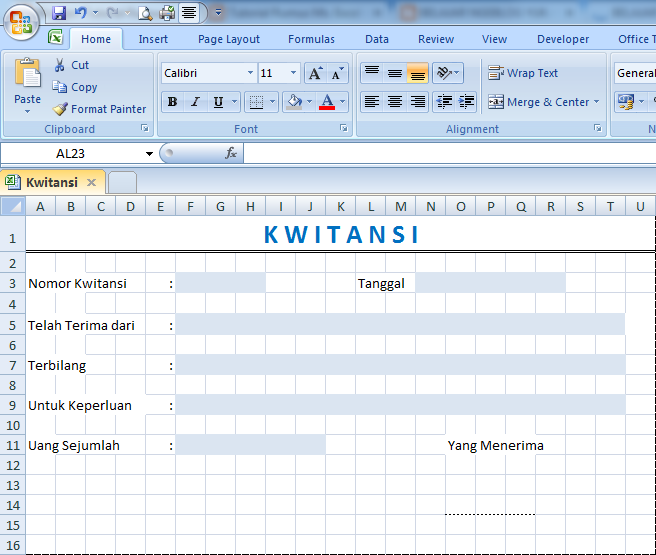
Cara Ngeprnt Kwitansi Di Excel Macro
Data yang tercetak di Kwitansi akan sama persis dengan data di catatan keuangan. Apabila terjadi kesalahan, mudah dalam perbaikannya. Proses print lebih mudah dan cepat. RUMUS EXCEL SIAP PAKAI. Apabila Anda masih bingung dalam menggunakan Rumus VLOOKUP untuk membuat laporan keuangan, berikut saya lampirkan contohnya silahkan di download.
Note
Office 365 ProPlus is being renamed to Microsoft 365 Apps for enterprise. For more information about this change, read this blog post.
Symptoms
In Microsoft Excel, when you print a worksheet, pages that are completely blank may be unexpectedly printed.
Windows: click Start Settings Control Panel Flash Player. Users of other operating systems and earlier versions of Flash Player can continue to use the Online Settings Manager described here.To access the local Flash Player Settings Manager that is native to your operating system:. Macromedia flash 7 for mac. Macintosh: System Preferences (under Other) click Flash Player. To change Flash Player settings on mobile devices, visit the.Who uses this Settings Manager?Beginning with Flash Player 10.3, the Local Settings Manager supersedes this Online Settings Manager for managing global settings on Windows, Mac, and Linux computers. The Local Settings Manager can be accessed in the Control Panel on Windows and in System Preferences on Mac.
Cause
This behavior can occur under any of the following conditions:
The only data on a page is in cells that are formatted in such a way that they are blank.
Cells that are formatted to appear blank include those with white fonts, zeroes-as-blanks settings, three semicolons (see Example 1 in the 'More Information' section), and so forth.
A cell on the page contains an error, and errors have been selected to print as blank.
There are completely blank pages ahead of any pages that contain data (including the first two conditions stated here), which print as blank.
The worksheet contains drawing objects that are located in unexpected areas of the worksheet.
The worksheet contains hidden columns with manual page breaks
These objects may be very small in size, formatted as white, and so forth.
Note
Pages that contain hidden rows or columns are not printed (if there is no other data on the page), nor are the intervening pages.
Workaround
To work around this issue, follow these steps:
On the File menu, click Print.
Note In Excel 2007, click the Microsoft Office Button, and then click Print.
Under Print range, select only the page or pages that you want to print.
More Information
The following steps must be completed for both of the following examples:
- Start Excel and create a new workbook.
- In cell A1, type Test.
Example 1: A Cell Is Formatted as Blank
In cell M85, type Test, and then press ENTER.
Select cell M85.
On the Format menu, click Cells.
Note In Excel 2007, click Format in the Cells group on the Home tab, and then click Format Cells.
On the Number tab, under Category, click Custom.
In the Type box, delete the selection (press the BACKSPACE key to erase the selection), and then type ;;; (three semicolons).
Click OK.
Cell M85 is hidden.
On the File menu, click Print Preview.
Note In Excel 2007, click the Microsoft Office Button, point to Print, and then click Print Preview.
Notice that not only does page 1 contain data, but it is followed by three blank pages. This includes the page that has the hidden cell and the intervening pages.
Example 2: Errors Are Set to Print Blank
In cell M85, type the following formula:
=1/0
You receive a divide-by-zero error message.
On the File menu, click Page Setup.
Note In Excel 2007, click the Page Setup dialog box launcher in the Page Setup group on the Page Layout tab.
On the Sheet tab, under Print, in the Cell error as drop-down box, click <blank>.
Click Print Preview.
Notice that not only does page 1 contain data, but it is followed by three blank pages.
How to enable macros in Excel 2013/2010?
This article aims to show you how to enable macros in Excel step by step. Please do as follows.
- Reuse Anything: Add the most used or complex formulas, charts and anything else to your favorites, and quickly reuse them in the future.
- More than 20 text features: Extract Number from Text String; Extract or Remove Part of Texts; Convert Numbers and Currencies to English Words.
- Merge Tools: Multiple Workbooks and Sheets into One; Merge Multiple Cells/Rows/Columns Without Losing Data; Merge Duplicate Rows and Sum.
- Split Tools: Split Data into Multiple Sheets Based on Value; One Workbook to Multiple Excel, PDF or CSV Files; One Column to Multiple Columns.
- Paste Skipping Hidden/Filtered Rows; Count And Sum by Background Color; Send Personalized Emails to Multiple Recipients in Bulk.
- Super Filter: Create advanced filter schemes and apply to any sheets; Sort by week, day, frequency and more; Filter by bold, formulas, comment..
- More than 300 powerful features; Works with Office 2007-2019 and 365; Supports all languages; Easy deploying in your enterprise or organization.
Enable macros in Excel in the Message bar
When opening a workbook which contains macros, a Message bar will appear above the Formula Bar, please click the Enable Content button to enable the macros. After clicking it, all your macros within this current workbook are enabled.
Enable macros in the Backstage view
Or you can enable macros in the Backstage view.

1. Click File > Info > Enable Content > Enable All Content. See screenshot:
This method is also only available to the current workbook.
Enable macros with changing the Trust Center settings
Besides, you can enable macros with changing the Trust Center settings in Excel. Please do as follows.
1. Click File > Options.
2. In the Excel Options dialog box, click Trust Center in the left pane, then click the Trust Center Settings button in the Microsoft Excel Trust Center section.
3. In the Trust Center dialog box, click Macro Settings in left pane, select the Enable all macros option in the Macro Settings section, and finally click the OK button.
4. When it returns to the Excel Options dialog box, click the OK button.
5. From now on, all macros will run without the warning message.
The Best Office Productivity Tools
Kutools for Excel Solves Most of Your Problems, and Increases Your Productivity by 80%
- Reuse: Quickly insert complex formulas, charts and anything that you have used before; Encrypt Cells with password; Create Mailing List and send emails..
- Super Formula Bar (easily edit multiple lines of text and formula); Reading Layout (easily read and edit large numbers of cells); Paste to Filtered Range..
- Merge Cells/Rows/Columns without losing Data; Split Cells Content; Combine Duplicate Rows/Columns.. Prevent Duplicate Cells; Compare Ranges..
- Select Duplicate or Unique Rows; Select Blank Rows (all cells are empty); Super Find and Fuzzy Find in Many Workbooks; Random Select..
- Exact Copy Multiple Cells without changing formula reference; Auto Create References to Multiple Sheets; Insert Bullets, Check Boxes and more..
- Extract Text, Add Text, Remove by Position, Remove Space; Create and Print Paging Subtotals; Convert Between Cells Content and Comments..
- Super Filter (save and apply filter schemes to other sheets); Advanced Sort by month/week/day, frequency and more; Special Filter by bold, italic..
- Combine Workbooks and WorkSheets; Merge Tables based on key columns; Split Data into Multiple Sheets; Batch Convert xls, xlsx and PDF..
- More than 300 powerful features. Supports Office/Excel 2007-2019 and 365. Supports all languages. Easy deploying in your enterprise or organization. Full features 30-day free trial. 60-day money back guarantee.
Office Tab Brings Tabbed interface to Office, and Make Your Work Much Easier
- Enable tabbed editing and reading in Word, Excel, PowerPoint, Publisher, Access, Visio and Project.
- Open and create multiple documents in new tabs of the same window, rather than in new windows.
- Increases your productivity by 50%, and reduces hundreds of mouse clicks for you every day!